 |
 |
|
|
| TOP | サービス案内 | 料金表 | 会員様のサイト | 会員サポート | MISC | |
|
お問い合わせ info@netw.ath.cx 

株式会社 ネット・ダブリュー 音楽事務所 Net-Music |
――ご自身でもWEBページの作成・更新・管理をされたい方へ――
設定と準備
FTPクライアントとして定評のある 曽田純さん作のソフトウェア、
FFFTP
を例としましてご説明致します。(画面例は WindowsXP です)
まず、WEBサイト管理用のフォルダを作成します。
(この例では「マイドキュメント」の中に「Homepage」というフォルダを作成して、
そこにホームページ関連のファイルを保存・管理するものとします。)
[スタート]→[マイドキュメント]でマイドキュメントを開きます。
![[スタート]→[マイドキュメント]](img/FTP01.gif)
ウインドウ内の余白で右クリックし、[新規作成]→[フォルダ]を選択します。
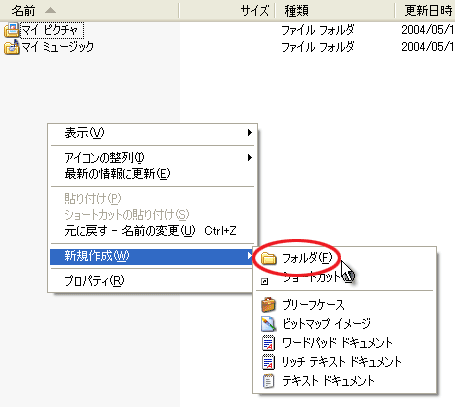
「新しいフォルダ」という名前のフォルダが作成されましたら、
これを右クリックして[名前の変更]を選択し、「Homepage」と名前を変更します。 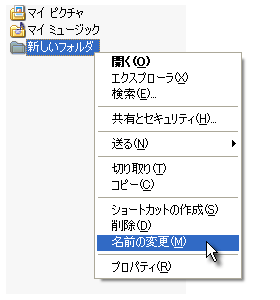
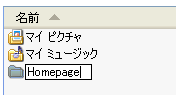
 FFFTPのアイコンをダブルクリックするか、もしくは
FFFTPのアイコンをダブルクリックするか、もしくは[スタート]→[すべてのプログラム]→[FFFTP]から 「FFFTP」を起動します。
FFFTPを起動しますと、下の様に「ホスト一覧」ダイアログが表示されますので、
[新規ホスト]をクリックして下さい。 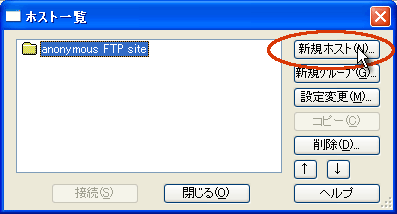
ここで、それぞれの項目を設定してゆきます。

すると下のようなダイアログが現れますので、
「マイドキュメント」を展開して下さい。
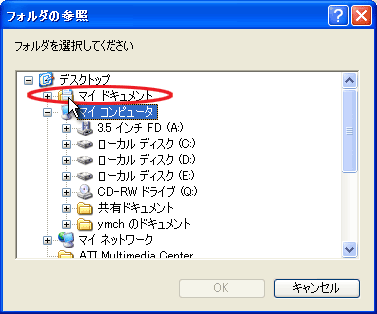
「マイドキュメント」が展開されましたら、先ほど作成した「Homepage」フォルダをクリックして、
[OK]をクリックして下さい。
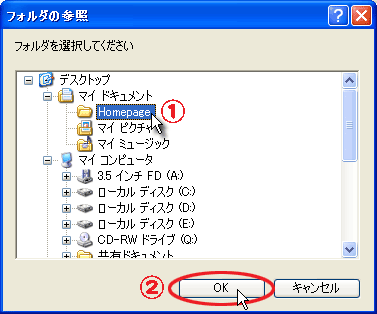
すると、ローカルフォルダの指定が完了します。
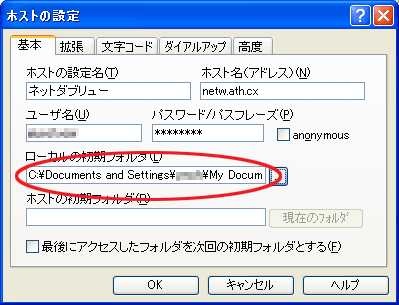
次に、「ホストの初期フォルダ」の欄に「/public_html」と入力して、
[拡張]のタブをクリックして下さい。 
「PASVモードを使う」と「フォルダ同時移動を使う」の2つにチェックを入れて、
[高度]のタブをクリックして下さい。 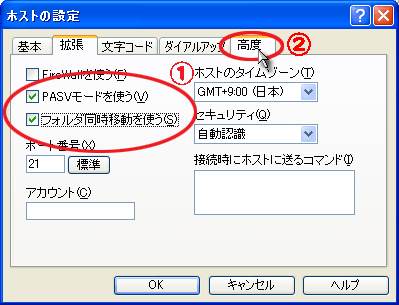
「LISTコマンドでファイル一覧を取得」にチェックを入れて、
[OK]をクリックして下さい。 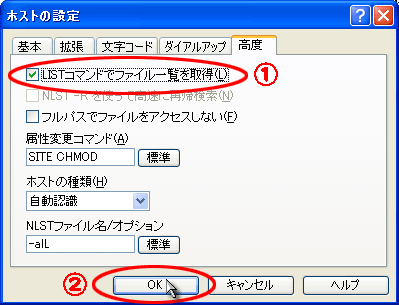
メニューの「オプション」から環境設定を選びます。
![[オプション]→[環境設定]](img/FTP12.gif)
メールアドレス欄にメールアドレスを入力した後、
「その他」のタブをクリックして下さい。 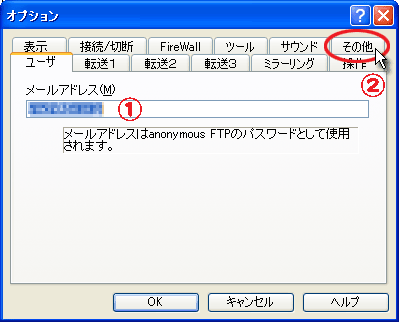
「設定をレジストリではなくINIファイルに保存する」にチェックを入れて、
[OK]をクリックして下さい。 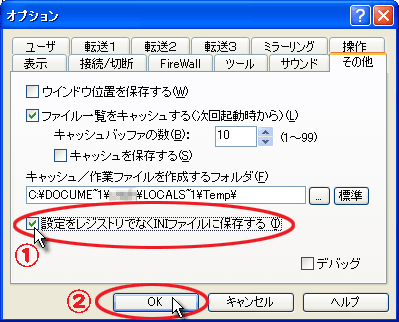 以上で、FTP接続設定は完了です。
FFFTPを起動し、左上の接続ボタンを押して下さい。
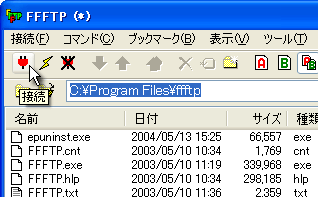
「ホスト一覧」が表示されますので、
先ほど設定したホスト (この例では「ネット・ダブリュー」) をクリックして下さい。 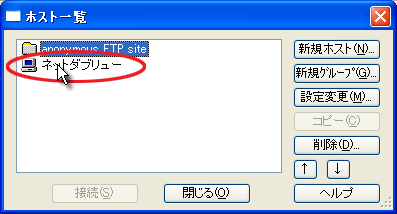
続いて、[接続]をクリックして下さい。
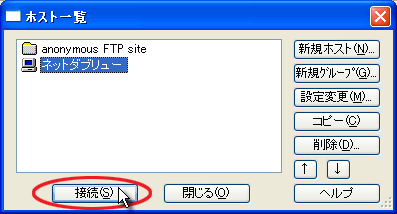
接続されると下のようになります。
画面左側がパソコンで、右側がサーバーです。
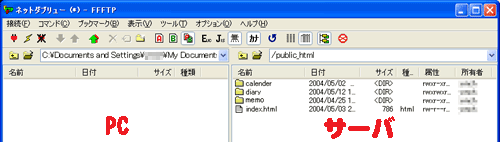
今までの手順で行なっていたとしますと、パソコン側の方にはまだ何もファイルが無い状態のはずです。
まずは、サーバーに置いてあるファイルをすべてパソコンにダウンロードします。
メニューの「コマンド」から「ミラーリングダウンロード」を選択します。 
「処理内容表示へ進む」をクリックして下さい。
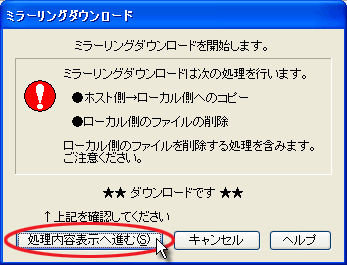
ダウンロードされるファイルを確認して、実行をクリックして下さい。
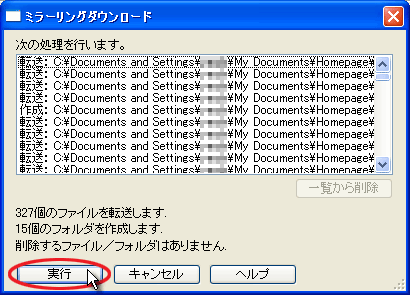
以上で、「サーバーのホームページエリア」と「パソコンのHomepageフォルダ」が
同じ状態になりました。後は、手元で更新したファイルのみをアップロードすれば良いだけです。
個別転送
お手元のパソコンで作成(更新)したファイルをサーバーに転送(アップロード)するには、
FFFTPの左側(パソコン側)のアップロードしたいファイルを選択し、
アップロードボタンをクリックして下さい。
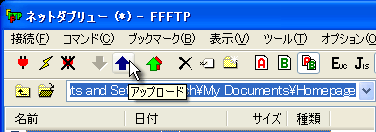
また、サーバーにあるファイルを個別にお手元のパソコンに転送(ダウンロード)するには、
FFFTPの右側(サーバー側)のダウンロードしたいファイルを選択して、
ダウンロードボタンを押せばダウンロードが開始されます。

アップロードやダウンロードの際、同じフォルダに同名のファイルがあると、
上書きするかどうか確認ダイアログが表示されます。
間違えて上書きをしないように、よく判断した上で[OK]をクリックして下さい。
ミラーリングアップロード
更新したファイルが複数ある場合や、
異なるフォルダにある更新したファイルを個別に転送するのは面倒なものです。
しかし、ミラーリングアップロードを使えば更新したファイルをまとめて転送することが出来ます。
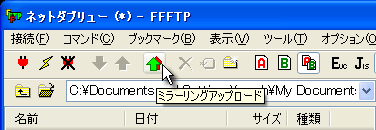
ミラーリングアップロードをする時、処理の選択画面が表示されますが、
必ず[処理内容表示]をクリックするようにして下さい。 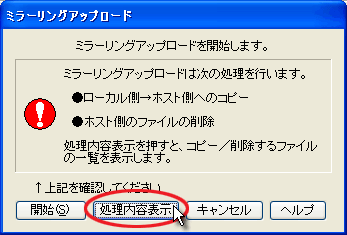 日記や掲示板など、CGIプログラムによってサーバー側で作成・編集されたファイルがある場合、 [処理内容表示]をせずに開始をクリックしてしまうと、 それらのファイルが削除されたり壊れたりする恐れがあります。
[処理内容表示]をクリックすると下のように処理内容一覧のダイアログが表示されます。
転送や削除の処理をしない項目を選択して、 [一覧から削除]をクリックして下さい。 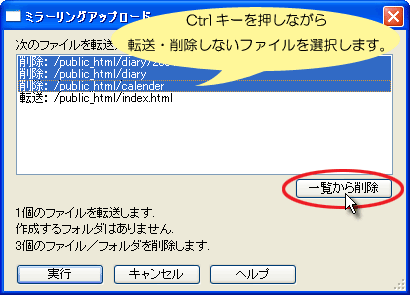 ※処理項目を選択する際に、Ctrlキーを押しながらクリックすれば、 連続していない複数の項目を選択することが出来ます。
処理内容を確認しましたら、[実行]をクリックして下さい。
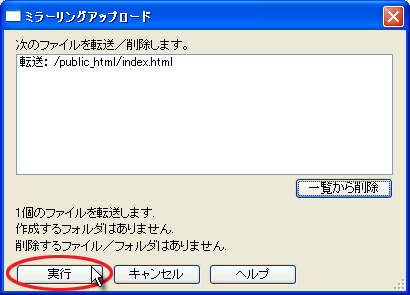
|